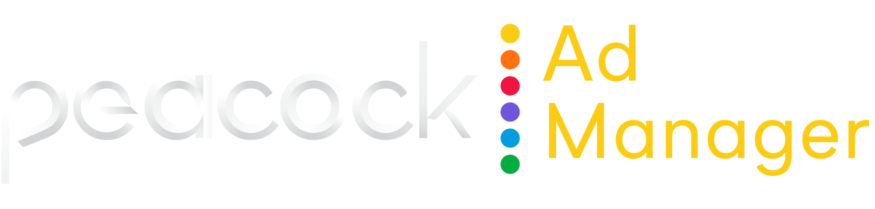Log in to Peacock Ad Manager
This page describes the process for getting access to Peacock Ad Manager.
Get login credentials
All Peacock Ad Manager users receive their login credentials via email. Reach out to your NBCU campaign manager for access.
Get access to an ad account
Only users with an admin role can grant access to an ad account. Reach out to your org admin following your company’s standard procedure (e.g., ticket, email).
If you’re an admin, refer to Add a user to an ad account for instructions.
Log in to Peacock Ad Manager
This procedure assumes you’ve already set up Okta Verify. Refer to Set Up Okta Verify for details.
Log in to Peacock Ad Manager using your email and password.
On the screen that appears, click Get push notification.
When prompted in the Okta app, click Yes, it’s me.
The screen automatically reloads, and you're logged into Peacock Ad Manager.
You’re automatically logged out of Peacock Manager and Okta after 8 hours. Be sure to have your secondary device close by for reverification when logging in.