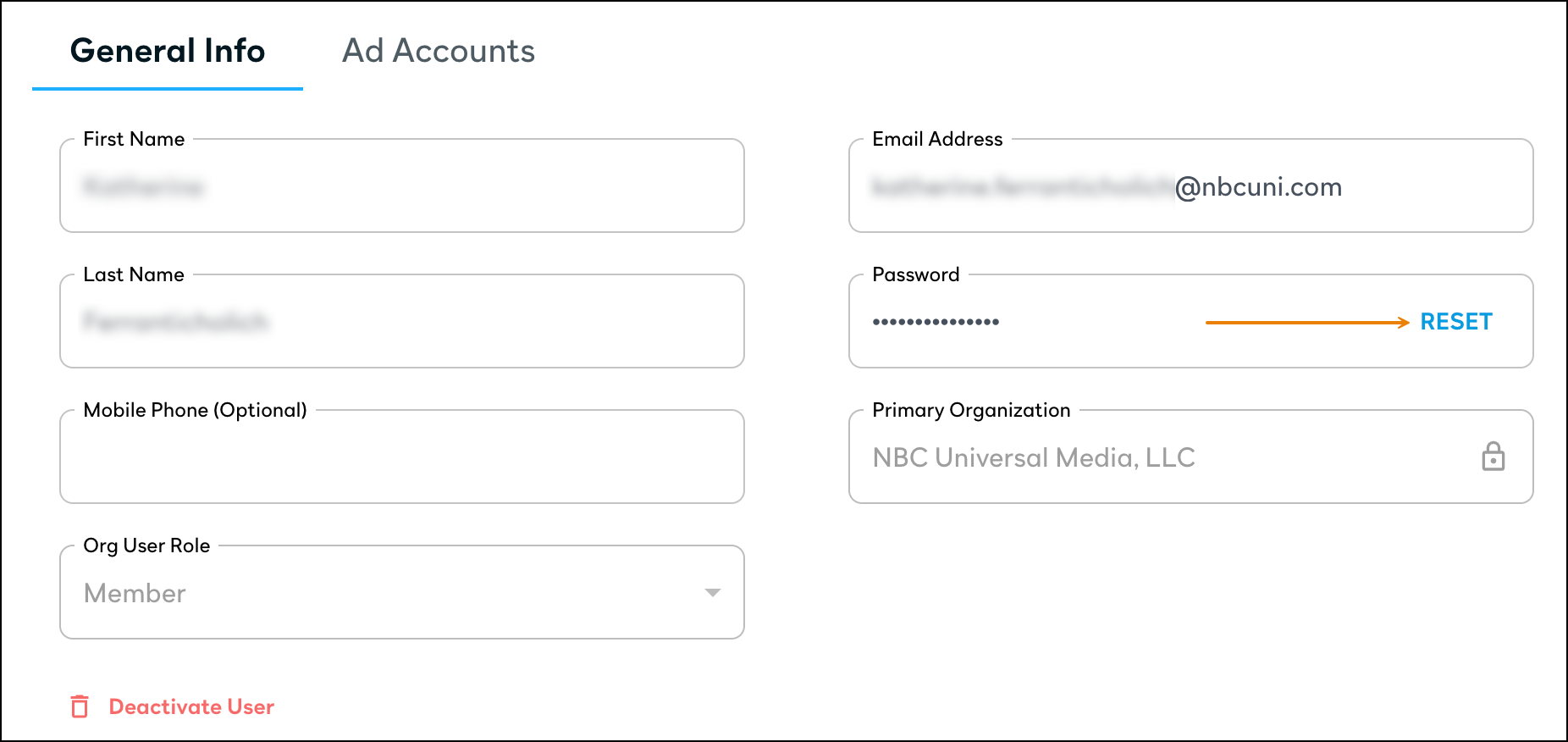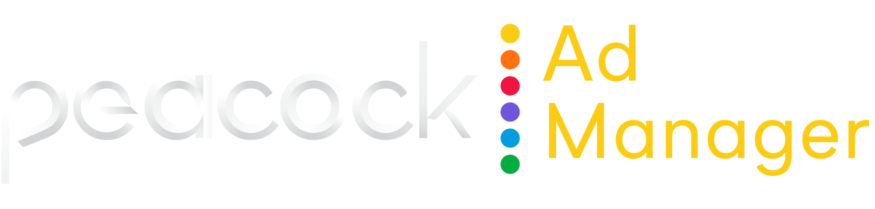Ad-account actions
You must have the Ad Account Admin role to perform the following ad account-level actions. See Account setup using Business Manager for information on role permissions.
Change a user’s ad account role
If you’re a user who needs certain access to a specific ad account, reach out to your org admin following your company’s standard procedure (e.g., ticket, email).
Open Business Manager and click Users. Then click Manage next to the user you want to work with.
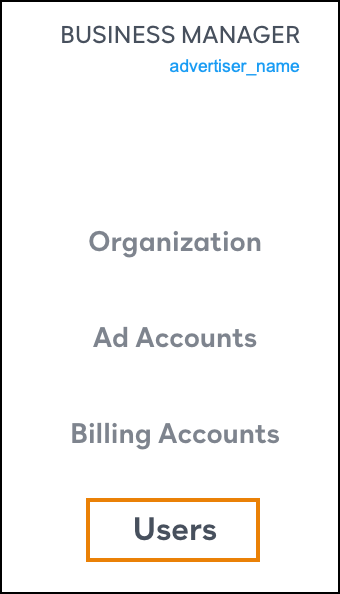
On the user profile, click the Ad Accounts tab.
In the Ad Account Role column, select a new role for the user. This new role applies only to the selected ad account.

Remove a user from an ad account
Remove users from an ad account from the Ad Accounts list or a user’s profile.
From the Ad Account list | Open Business Manager and click Ad Accounts. Then click Manage next to the ad account you want to work with. 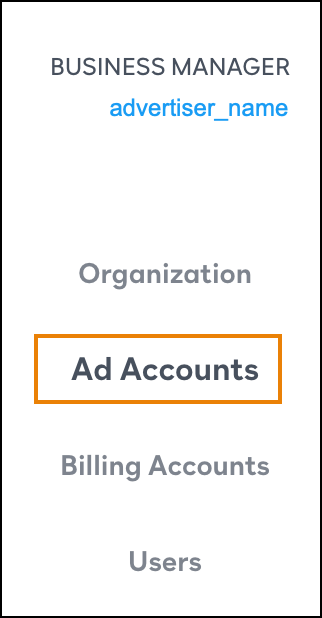
 |
From the user profile | Open Business Manager and click Users. Then click Manage next to the user you want to work with. 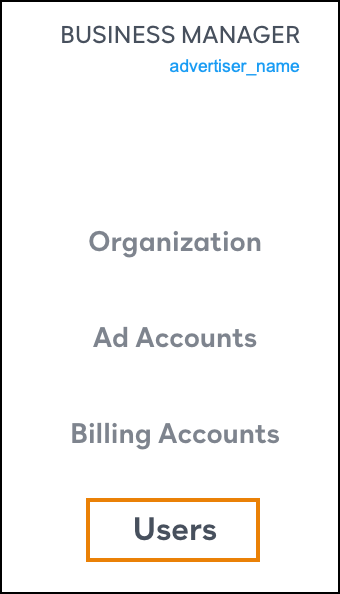
The user is removed only from the selected ad account. They are not removed from the org.  |
Reset a user’s password
Open Business Manager and click Users. Then click Manage next to the user you want to work with.
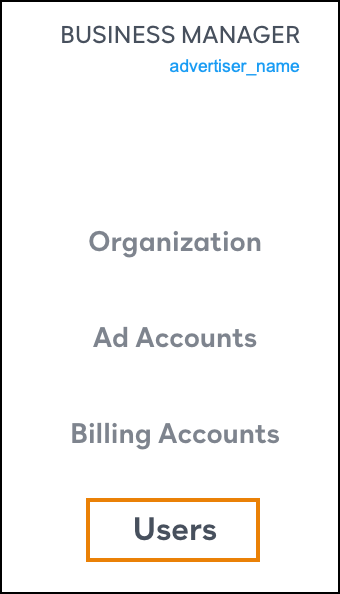
In the Password field, click RESET.
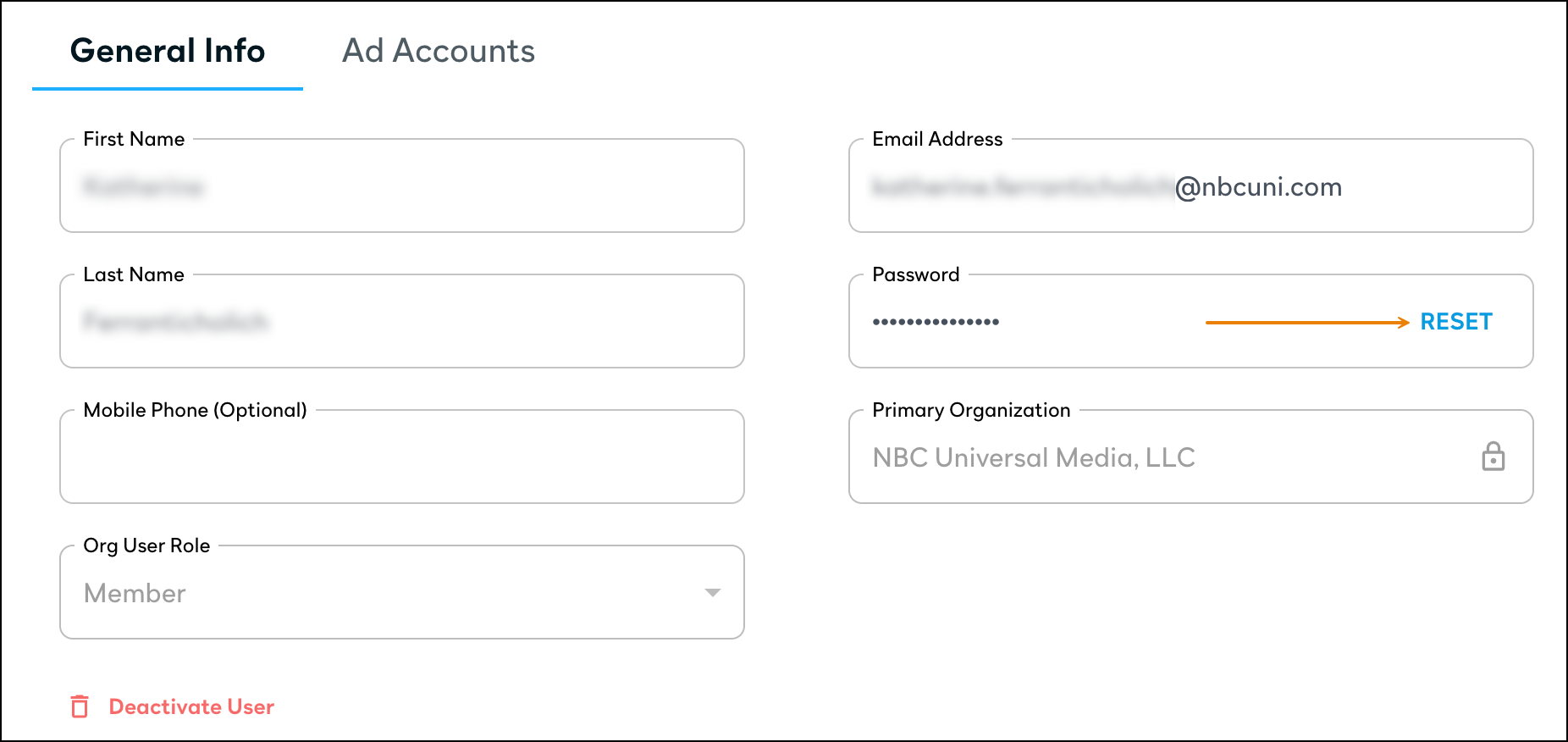
Change a user’s ad account role
If you’re a user who needs certain access to a specific ad account, reach out to your org admin following your company’s standard procedure (e.g., ticket, email).
Open Business Manager and click Users. Then click Manage next to the user you want to work with.
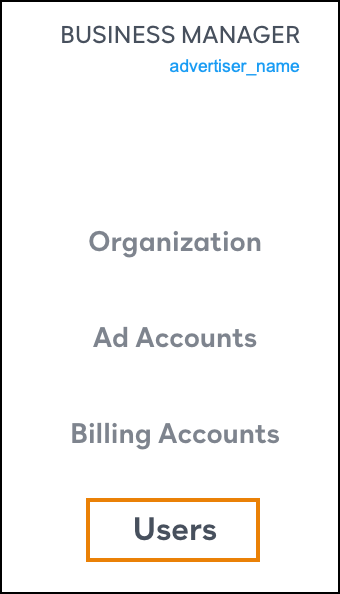
On the user profile, click the Ad Accounts tab.
In the Ad Account Role column, select a new role for the user. This new role applies only to the selected ad account.

Remove a user from an ad account
Remove users from an ad account from the Ad Accounts list or a user’s profile.
From the Ad Account list | Open Business Manager and click Ad Accounts. Then click Manage next to the ad account you want to work with. 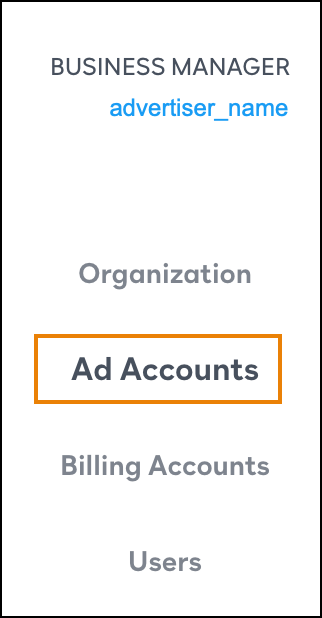
 |
From the user profile | Open Business Manager and click Users. Then click Manage next to the user you want to work with. 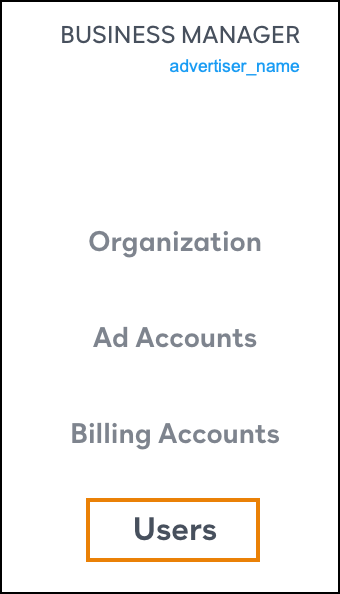
The user is removed only from the selected ad account. They are not removed from the org.  |
Reset a user’s password
Open Business Manager and click Users. Then click Manage next to the user you want to work with.
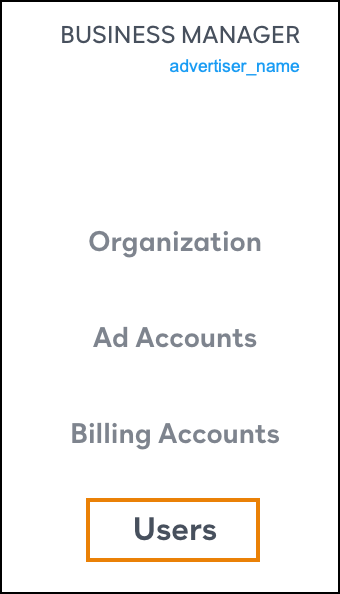
In the Password field, click RESET.