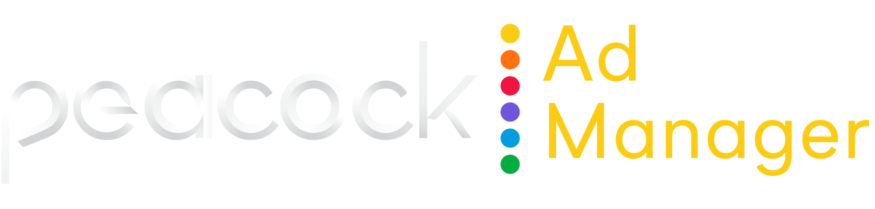Download dashboards and metrics from Peacock Ad Manager
The process and options for downloading content and formatting downloaded content vary depending on whether you're downloading an entire dashboard or a single metric tile.
Download a dashboard
To download an entire dashboard, in the dashboard controls, click ![]() > Download.
> Download.
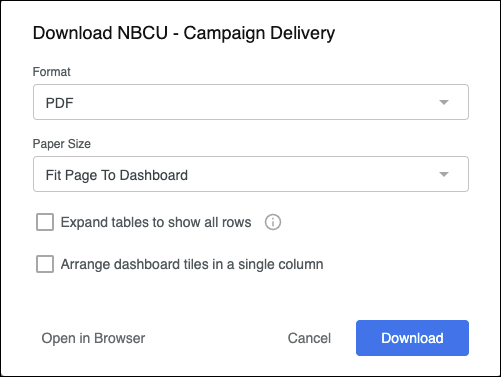
You have more options for customization when downloading an individual metric tile than an entire dashboard. See Download data from metric tiles for more information.
Complete the fields in the dialog as described in the following table:
Field | Action |
|---|---|
Format | Select CSV or PDF. CSV 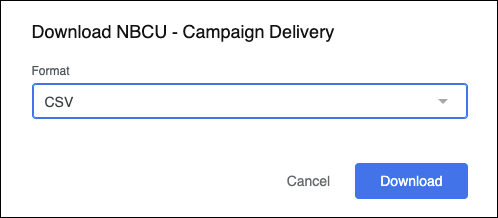
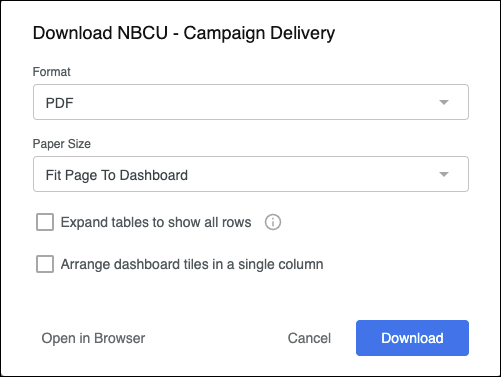
|
Paper size | Select an option from the dropdown menu. Fit Page to Dashboard is selected by default and sizes the PDF to the default width for dashboards, 1260 pixels. Other paper sizes adjust the PDF to match a standard paper size and fit all or part of the dashboard within it. Depending on the layout of the dashboard and the selected paper size, PDF outputs may differ from the dashboard layout when viewed in Peacock Ad Manager. For example, if you select a paper size that’s narrower than the dashboard, you may have issues with the spacing or other formatting and need to make some adjustments. EXAMPLES
|
Orientation | If you select something other than Fit Page to Dashboard in the Paper Size drop-down, the Orientation field appears. Specify if you want the dashboard to appear in portrait or landscape. 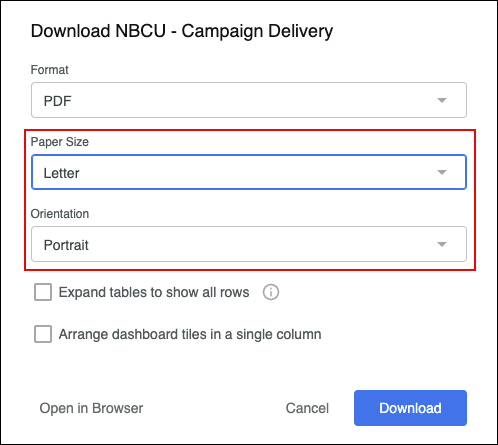 |
Expand tables to show all rows |
|
Arrange dashboard tiles in a single column |
|
Open in Browser | Click to see an image of the PDF in a new tab of your browser. From there, you can opt to download the PDF using your browser's controls. |
Download | Click to initiate the download. A new tab in your browser will open, showing the status of your download. |
Download data from metric tiles
When you download individual metrics, you have several options for customizing how you save and format the information.
To download the data from a dashboard tile, in the tile controls, click ![]() > Download data. The Download <Metric name> dialog appears.
> Download data. The Download <Metric name> dialog appears.
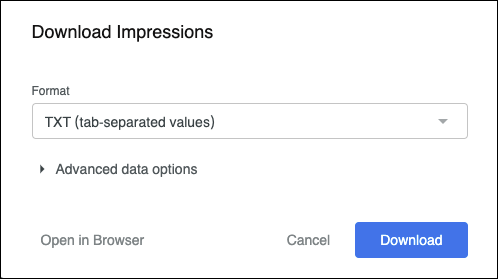
Complete the fields in the dialog as described in the following table:
Field | Action |
|---|---|
Advanced data options | Expand to see all available options for your download. 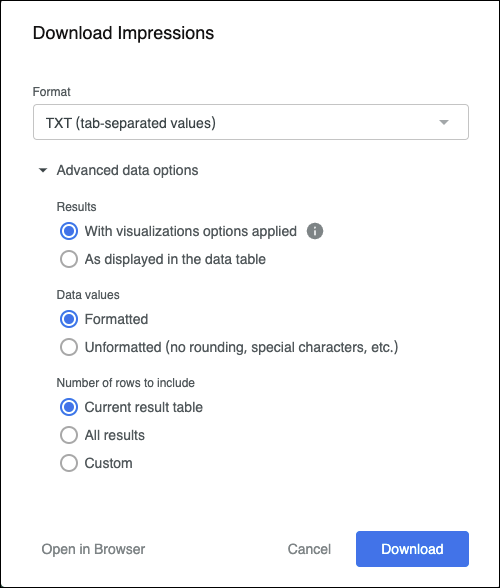
|
Format | Select your desired format from the available options:
|
Results | Specify whether you want visualization settings applied to your data download. With visualization options applied Some visualization settings are applied to your download, such as show row numbers, hide row totals, show full field name, etc. Columns in table charts that have been manually rearranged appear in their original order in the download if the query includes any of the following elements:
As displayed in the data table Visualization options aren’t applied, and the download appears like the data table Peacock Ad Manager. |
Data values | Specify how you want downloaded query results to appear. Unformatted No special formatting is applied, such as rounding long numbers or adding special characters. This is often preferred when data is being fed into another tool for processing. Formatted Data appears similar to how it appears in Explore. |
Number of rows to include | Choose how much data you want to download by selecting one of the following options:
More about All results This option is disabled for the following requests:
If the All results option is unavailable, you can use the Custom option to specify the maximum number of rows (10,000). If you select All results, you may also see the following options.
|
Open in Browser | Click to open a TXT file in a new tab of your browser. From there, you can opt to download the information using your browser's controls. |
Download | Click to initiate the download. A new tab in your browser will open, showing the status of your download. |