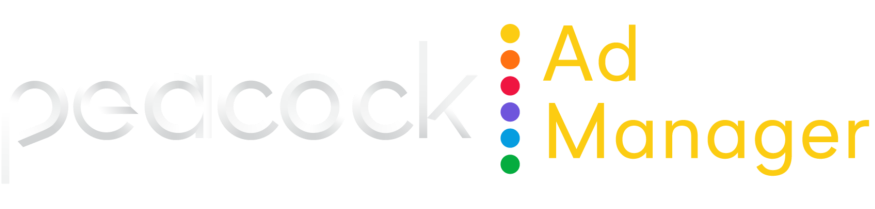Work with creative in Peacock Ad Manager
You can’t launch a campaign without creative assets. Peacock Ad Manager makes it easy to upload and assign creative at any time during the campaign process. Our automated quality control process helps ensure that the creatives you upload meet NBCU Creative Guidelines.
Creative workflow
When building a campaign, you’ll be prompted to assign creative as part of the built-in Peacock Ad Manager workflow. However, you can make changes to creative at any time during campaign flight.
View creative assets
There are multiple ways to view your creative assets in Peacock Ad Manager.
View all creatives for an advertiser
View all uploaded creative for an advertiser in the Creative module.
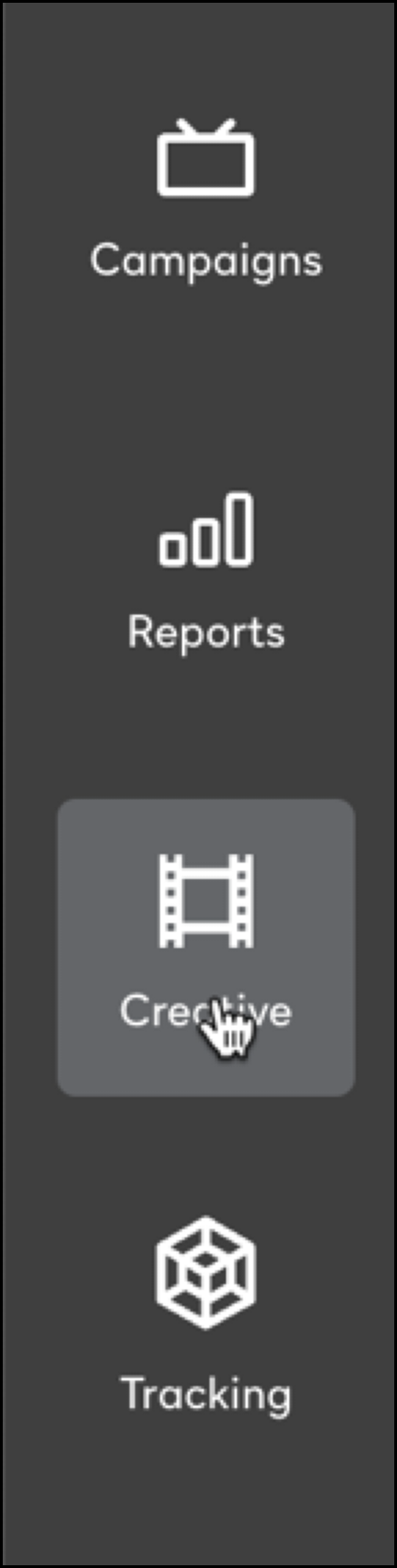
Click the name of the creative to view the campaigns and ad groups that the creative is associated with and preview/watch the creative.
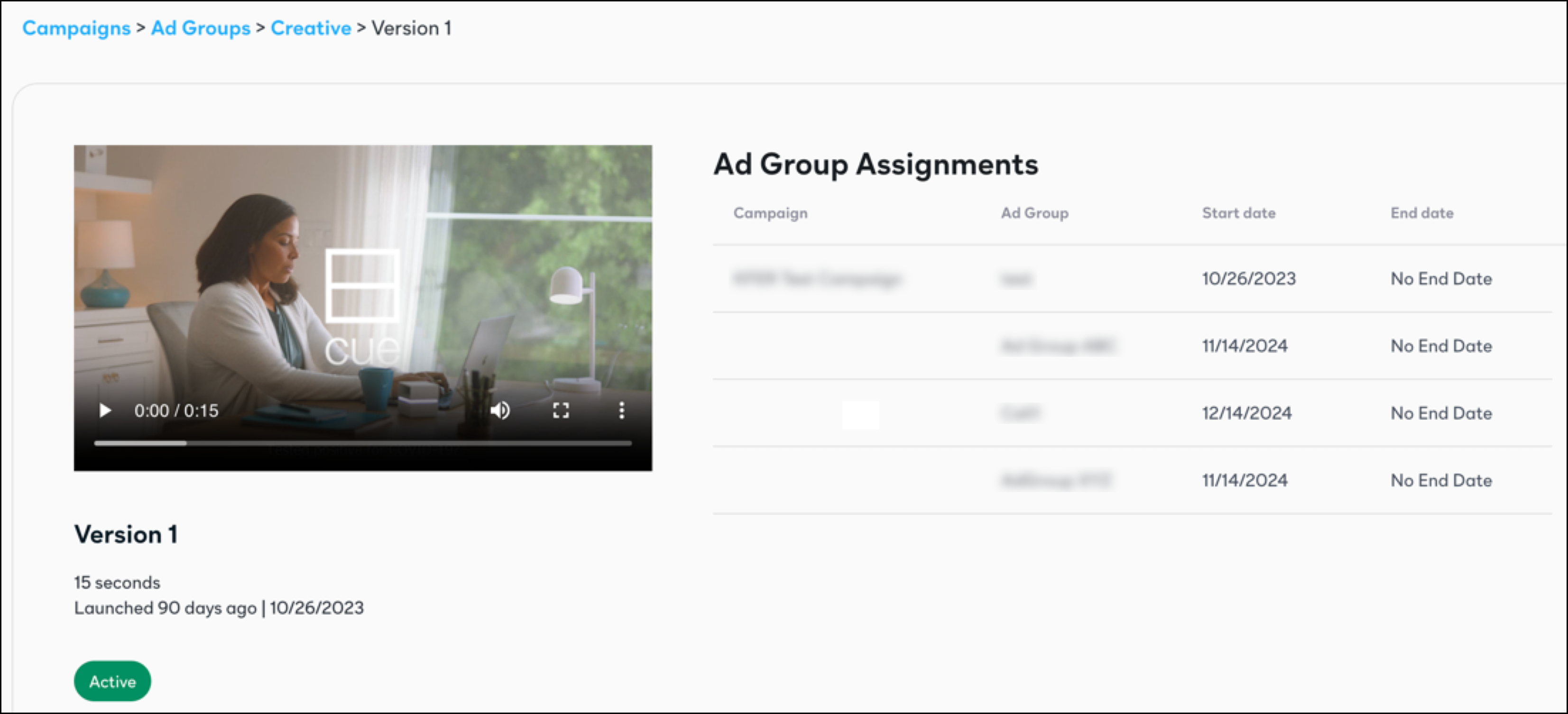
The Creatives list displays only one ad group that the creative is assigned to. You must click on the creative in the list to see all the ad groups the creative is associated with.
View all creatives for a specific campaign
To view a list of creatives assigned to a Paused or Active campaign, click the campaign name in the Active Campaigns list in the Creative module.
To view creative uploaded to a Draft campaign, open the campaign. Current ad group details appear in the right summary bar. Use the navigation buttons in the workflow wizard to navigate and make updates as needed.
Upload creative
You’ll be prompted to upload creative as part of the Peacock Ad Manager workflow. But you can upload creative at any time. To assign a previously uploaded creative to a campaign, see Assign and unassign creative.
In the Active Campaigns list, click the name of the campaign you want to work with.
On the Ad Groups list, click Manage > Manage Ad Group for the ad group you want to enhance with new creative.
Scroll down to the Creative section and click Upload More Creatives.
On the Upload Creative tab, click Select Files to browse your computer or drag and drop the file into the designated area.
Change the file title (if desired) and adjust your weighting (if needed).
Click Save Ad Group.
For new campaigns, you’ll be prompted to upload creative at the right time during the Peacock Manager workflow. Follow steps 4-6 above to upload your creative assets.
BEST PRACTICE
For each campaign, we recommend starting with 3-5 creatives and a mixture of 15-second and 30-second lengths. 15-second spots tend to perform the best.
Naming creative
By default, the title of all creative assets is the filename of the asset file you’re uploading. However, you can give the file a new title so you can more easily find it in the Creative Library.
You can give a creative asset a title only on the Upload Creative screen. For new campaigns, this screen appears at the right time during the workflow. For existing campaigns, go to the Active Campaigns list, click Manage > Manage Campaign, and scroll down to the creative section.
In the File Title field, type a name for the creative. The name is automatically saved.

Known issue
You can’t change the filename until after the creative is fully uploaded. The green progress bar must be at 100% for the system to save the new name. If you change the name before the file is fully uploaded, the system will keep the original filename.
About the Creative Library
All uploaded creatives for an advertiser are stored in the Creative Library, regardless of whether the creative is currently assigned to an ad group or part of an active campaign. This allows you to easily use the same creative assets across different campaigns and ad groups.
Assign and unassign creative
You must assign a creative asset to an ad group for it to serve.
Any creative you upload as part of creating an ad group is automatically assigned. To use a creative asset from the Creative Library, click the Creative Library tab. Select the checkbox for the creatives you want to attach to this ad group and click Assign.
To unassign creative, navigate to the Creative Library, select the creative you want to remove from the ad group, and click Unassign.
About creative weighting
Creative weighting specifies how often a particular ad will be served. By default, creative is set to weighted distribution. Turn the toggle off for random weighting.
Random weighting Creative is served at random resulting approximately equal play among all selected creative.
Weighted distribution Percentage of time each creative should be served. If you have only one creative for this ad group, it will be served 100% of the time.
EXAMPLE A new feature film has two ads: one featuring top talent and one highlighting CGI and special effects. With random weighting, both ads will be played with equal frequency. For weighted distribution, you’ll specify which ad should be served more often based on your campaign goals.
How weighted distribution works
Allocation percentage is determined by dividing a creative's weight by the sum of the weights of all creatives for that ad group.
EXAMPLES
Your weight values don’t have to add up to 100. The total weight for all the creatives can be more or less than 100.
Creative | Weight | Formula | % allocation |
|---|---|---|---|
Creative A | 50 | 50 / (50+100+150) = .1666 | 17% |
Creative B | 100 | 100 / (50+100+150) = .3333 | 33% |
Creative C | 150 | 150 / (50+100+150) = .5000 | 50% |
Total % allocation | 100% | ||
Creative | Weight | Formula | % allocation |
|---|---|---|---|
Creative A | 20 | 20 / (20+50) = .2857 | 29% |
Creative B | 50 | 50 / (20+50) = .7142 | 71% |
Total % allocation | 100% | ||
Creative | Weight | Formula | % allocation |
|---|---|---|---|
Creative A | 10 | 10 / (10+45+25) = .125 | 13% |
Creative B | 45 | 45 / (10+45+25) = .5625 | 56% |
Creative C | 25 | 25 / (10+45+25) = .3125 | 31% |
Total % allocation | 100% | ||
Edit creative weighting
The system automatically sets all weighing to 100% by default.
From the Ad Groups list, click Manage > Edit Weighting for the ad group you want to adjust.
Adjust your weighting type and/or percentages. See How weighted distribution works for help setting your values.
Click Update Weighting.