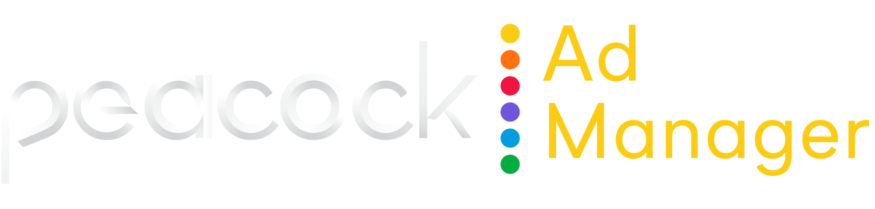Tile actions
Tile actions appear on all metric tiles and allow you to apply specific actions to individual tiles on your dashboard.
Tile controls apply to a single metric on the dashboard. The overall dashboard also has controls. See Dashboard controls for more information.
Viewing a dashboard
The following tile actions appears in the tile’s  menu on all dashboards.
menu on all dashboards.
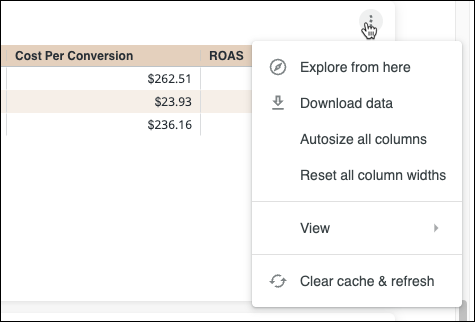
Explore from here
Create a custom metric. You can then add the custom metric to a dashboard or save it as a report.
Download data
Download tile data in various formats and specify how the results are displayed. See Download dashboards and metrics from Peacock Ad Manager for detailed information.
Autosize all columns/Reset all column widths
Available for table tiles only. Click Autosize to optimize column widths for table tiles. Click Reset to return to the default column widths.
View > Expanded
Open this tile in a larger view. This option is most useful for viewing graphs or larger tables. When expanded, you can still interact with the tile by hovering and clicking.
To scroll through other tiles while in the expanded view, click the right and left arrows. To close the expanded view, click X.
Clear cache and refresh (tile)
Every time you apply a filter, your results are cached to improve data load times as you apply more filters. Click to update the data for one tile.
Editing a custom dashboard
The following tile actions are available when a custom dashboard is in Edit mode.
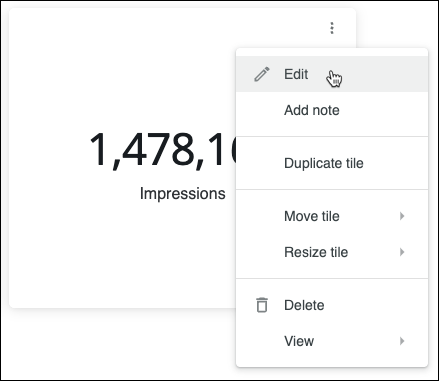
Edit
Add note
Duplicate tile
Move tile
Resize tile
Delete